How to make a chatbot for Telegram: step-by-step guide
You can create your own bots for Telegram without coding. Follow the instructions and launch your first free chatbot in 15 minutes.
Step 1. Create developer account
1. Sign up on the botmother.com with email (confirm incoming letter) or sign in using your Google account.

2. Click "Create a new bot" button (it is at the bottom right).
3. Choose "Empty bot".

You'll see a visual builder — a place, where you can develop bot and add features.
On the left there is a menu with builder sections. On the right there is a tab with components and screens. In the center there is a development workflow. In the lower left corner there is a support widget. Feel free to write to our support on any issues.

Bot logic is created using screens. These are bot messages (steps, stages) with various functions inside.
"Start screen" is automatically created. It is the first message from the bot.
You can add components to each screen. These are the functions and actions of the bot (e.g. sending text, pictures, buttons, etc.).
All components are on the right tab.
Step 2. Create a welcome message
1. On "Components" tab, click on "Message" component and drag it to the screen.
2. Write any text. E.g. "Hello! This is my first bot".
3. Click "Save" button (it is a green button at the bottom right).

Step 3. Connect messenger
In Telegram, chatbots are created using a special bot — @BotFather. With this bot, you can manage bot data, add a description, avatar, etc.

Let's create a bot and come up with a name for it:
1. Open @BotFather bot in Telegram.
2. Write /newbot to him.
3. Come up with and write the name of the bot. It will be displayed in contacts and chats. E.g., "Hello, bot".
4. Come up with and write a username. It is used to mention the bot and in links. The username must end with "bot". E.g., "botmother_hello_bot".

Now you need to connect the Telegram bot to your developer account:
1. Open @BotFather again.
2. Copy bot token.

3. Go back to the builder, find and open "Settings" section in the menu on the left.
4. Switch on the Telegram platform.
5. Click "Change" button.
6. Paste the previously copied bot token.
7. Save the changes.

Now the bot is connected to the builder, which means it can respond to all users. Shall we test it?
1. Find your bot by username in Telegram search.
2. Click "Start". The bot should send a welcome message.

Well done! Your bot is able to send a message.
Step 4. Additional features
Let's complicate the bot. Let the bot ask a question with multiple answers and send different messages depending on the user choice.
For example:
Text: How are you?
First button: I'm good
Second button: I feel bad
Text: How are you?
First button: I'm good
Second button: I feel bad
To do this, we will add two more screens, buttons and an image:
1. Open the builder.
2. Add two new screens. To do this, click "Add Screen" button twice.
3. Save the changes.
You can change the names of the added screens by double-clicking:
1. Double-click on the screen names.
2. Edit the texts. E.g., "Good Screen" and "Bad Screen".

Let's add buttons that users can click on:
1. Move "Buttons" component to "Welcome screen".
2. Write the text. E.g., "How are you?".
3. Add two buttons.
4. Write texts on the buttons. E.g., "Good Screen" and "Bad Screen".
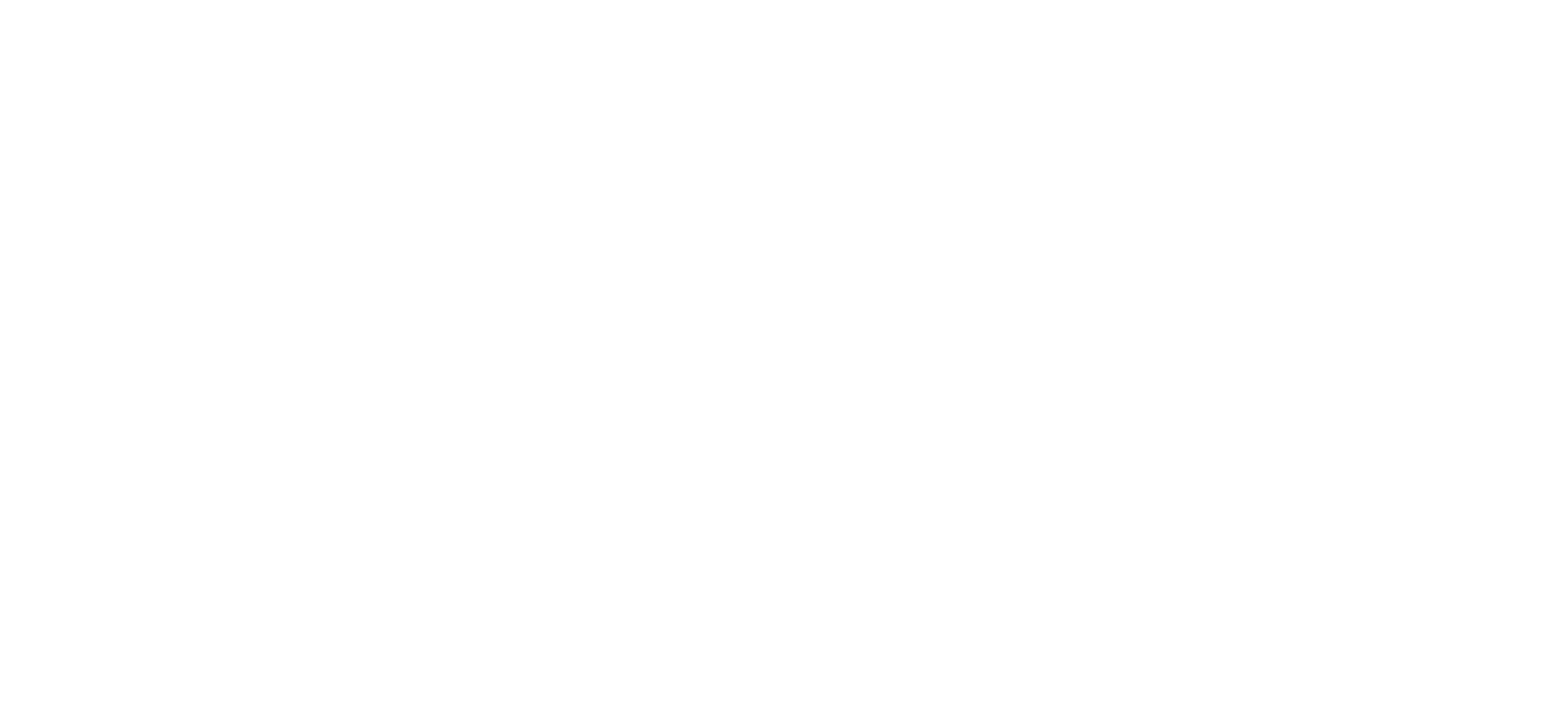
Each button should redirect to a screen, which is specified in the button settings:
1. Click on the first button.
2. In "Go to screen" field, select "Good Screen" screen.
3. Click on the second button.
4. Select another screen — "Bad Screen".
5. Save the changes.

So, on "Welcome screen" a user clicks on the buttons and gets to different screens. You need to fill them with content:
1. Move "Image" component to "Good Screen".
2. Upload any image or paste a link to the image.
3. Save the changes.

Now fill in the next screen:
1. Move "Message" component to "Bad Screen".
2. Write the text. For example, "Cheer up, everything will be fine!". You can add emojis.
3. Save the changes.

Everything is ready!
Step 5. Test the bot
We built such a scenario: the bot greets user and asks a question with multiple answers; a user clicks the button and the bot sends a specific message.
Let's test it!
1. Open your bot.
2. Write /start command.
3. Try to press both buttons.

Congratulations!
You created a chatbot and can share it with your friends.
As you can see, bot development is easy and simple. Botmother builder has a powerful functionality that allows you to create different bots: for automation, marketing, sales, entertainment and many others
You can experiment with the bot: change texts, add new screens and components, or change the scenario.
Step 6. Useful links
- Knowledge base — you can find guides and useful information about the builder.
- Our Facebook page — if you like reading news on social networks.
Still have questions?? E-mail us hi@botmother.com or use a support widget.
